Hello,
So I spend a lot of time deploying switches in my lab for my job. I also really like Canonical’s tools for managing infrastructure and bare metal servers called MAAS, or Metal-As-A-Service. It can deploy servers better than really any other solution I have used in the past, including Red Hat’s Satellite, Microsoft’s Windows Deployment Services (WDS) and Solaris’s Jumpstart server. The thing I particularly like is that it is OS agnostic. Meaning even though it is a Canonical product, it is not restricted to just Ubuntu. I can setup MAAS to deploy any, Operating system to my bare metal, as long as I have an image for it. So I can deploy Red Hat and Windows as well.
So I was thinking, how hard would it be to make MAAS deploy ONIE images on Bare Metal Whitebox switches? The answer is, really easy. Since MAAS is using a Web backend based on Apache2, it has the default directory structure for Apache2. So in /var/www/html I can put my ONIE images for my switches in that location. Also, becuase MAAS is the DNS and DHCP server for my managed devices and servers, it is a no brainer on using this to deploy whitebox switches.
Typically, when deploying ONIE images on to a Whitebox switch, Network Administrators have a couple options. They can either use a USB thumb drive with the ONIE image burnt on it and restore it via the ONIE Rescue option in the ONIE GRUB Boot menu and then typing install_url file:///path/to/onie-installerand then it install, but that is only efficient if you are deploying maybe 1-5 switches. As a Network Engineer, if I have to leave my seat to reset and update my switches, that is unsat. And if I’m carrying my “serial leash” over my shoulder, that is a walk of shame…
The other option is to use the Network Boot option, which is the default way of deploying a NOS onto a Whitebox switch. This is the automatic option, but it does depend on a couple of things:
- The ONIE image is named specifically for the device, of example, a Celestica Redstone XP switch has the default ONIE installer image name of onie-installer-x86_64-cel_rxp_sxp-r0 and if it can’t find that specific image, it starts decrementing down to onie-installer-x86_64-cel_rxp_sxp to onie-installer-x86_64 until it can find an image. Then it checksums that image to make sure that it will work on the device based on the machine.conf.
- That the DHCP server is also the web server that is hosting the image. Now this is subjective, because you can have the
default-urlset in your DHCP server to point to the location of the ONIE images.
As you can see, there a pros and cons to both deployments. Now to get why I like MAAS to do this.
- MAAS is a DHCP, DNS, and Web server all in one pretty package. I can plug my whitebox switch’s management port into the network that is managed by MAAS and set it up as a Device in MAAS so that I know what the IP address will be.
- I can put the ONIE image directly on MAAS in the
/var/www/htmldirectory and ONIE will automagically pick it up and install
One thing to note, is that I cannot directly manage the switch from MAAS. Meaning that I cannot use MAAS to configure the NIC ports, and I cannot use MAAS to setup local users on the device or use MAAS to deploy an OS from the list of installed images on my MAAS server. Now there are plans that this functionality will come in the future, but it will not be based on ONIE images, and instead be PXE installed and managed by MAAS and specific images that are switch supported. This is outside of the scope of this blog entry, but as soon as they do become available, you can bet I will write a blog entry on how to do that.
So, to get MAAS to deploy your whitebox switches, these are the steps:
- Copy your ONIE installer images to
/var/www/htmlon the MAAS server. - Under the Node tab, there is a Devices option at the top of the Web page,
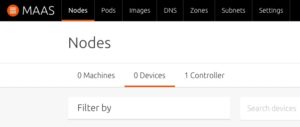 click that and enter the MAC address of the switch, as well as the name you want to give the device and the IP address if you don’t want to have a dynamic address assigned to the switch. I highly recommend that you set a static so that you don’t have to guess what the address is of your switch to manage it in the future.
click that and enter the MAC address of the switch, as well as the name you want to give the device and the IP address if you don’t want to have a dynamic address assigned to the switch. I highly recommend that you set a static so that you don’t have to guess what the address is of your switch to manage it in the future. - Power on (ie, plug in) the switch
- On the serial console of the switch, watch as the device comes online and starts ONIE, it will by default go into ONIE Install OS and start the install process
- When complete, the switch will reboot and the NOS will start up
- SSH into the switch via the static IP address that MAAS assigned to it
- You’re done.
So now you can use MAAS to not only manage your servers, but it can deploy your NOS on to your Whitebox switches. You can also use this procedure for upgrading the NOS using ONIE on your Whitebox switches.
DISCLAIMER: This is not supported by Canonical. If you try this and it doesn’t work, you cannot contact Canonical for support. They do not support ONIE or the NOS’s that are deployed on the switches that are not running Ubuntu. This article is just showing that you can use MAAS to do this if you so wish to be able to have this and not have to have a separate server to deploy ONIE images from and have a one stop shop for your infrastructure deployments. While this should not impact MAAS functionality or deploying other services through MAAS, you are making changes to the directory structure that is not supported by Canonical.
I wrote this article because I have had many Network Engineers and Admins ask if they could use MAAS to deploy ONIE images, which yes, you can, but Canonical will not support it since it is not a Canonical supported deployment method.
If you have any questions, or just want to say “Great article” leave a comment!
Thanks!
Leave a Reply